고정 헤더 영역
상세 컨텐츠
본문
Pygame에서는 스크린을 생성하여 스크린을 통해 사용자의 입력을 받고 결과를 내보냅니다.
입력을 받는 방법에는 마우스 입력, 키보드 입력 등이 있습니다.
이 글에서는 사용자의 입력들을 받기 위한 스크린을 생성해보도록 하겠습니다.
먼저 코드는 아래와 같습니다.
import pygame
pygame.init()
pygame.display.set_caption('blog')
screen = pygame.display.set_mode((512, 384))
clock = pygame.time.Clock()
while True:
for event in pygame.event.get():
if event.type == pygame.QUIT:
pygame.quit()
screen.fill((255,255,255))
pygame.display.update()
clock.tick(60)
[pygame 사용을 위한 기본 설정]
import pygame : pygame 모듈을 사용하기 위해 모듈을 선언합니다(import).
pygame.init() : 프로그램 내에서 pygame을 초기화 해줍니다.
pygame.display.set_caption('blog') : 생성될 스크린의 캡션 명을 설정합니다. 여기서는 캡션 명을 blog로 하였습니다.
screen = pygame.display.set_mode((512, 384)) : 생성될 스크린의 크기(전역변수)를 설정합니다. (가로, 세로)의 픽셀 값이며 여기서는 가로 512, 세로 384의 값을 설정하였습니다.
clock = pygame.time.Clock() : 전역변수인 시간을 설정합니다.
[사용자의 입력을 받는 while문]
pygame은 아래와 같은 while문을 반복하며 사용자에게서 입력을 받고, 화면을 업데이트합니다.
while True:
for event in pygame.event.get():
if event.type == pygame.QUIT:
pygame.quit()
: 청록색으로 된 코드는 사용자의 입력을 받는 부분입니다. if문을 사용하여 사용자의 입력이 pygame에 내장된 event와 같은지 확인하고, 같다면 그에 상응하는 결과를 실행합니다.
screen.fill((255,255,255))
pygame.display.update()
clock.tick(60)
갈 색으로 된 코드는 스크린을 업데이트 해주는 부분입니다. 여기서 screen.fill은 스크린을 흰 색(255,255,255)로 채움을 의미하고, 다음 문장으로 화면을 업데이트합니다. clock.tick은 초당 프레임(FPS)값을 설정해 주는 것으로 초당 60번의 화면을 출력한다는 의미가 됩니다.
위의 코드를 작성하여 저장한 후, 실행해주면 아래와 같이 스크린이 생성됩니다.
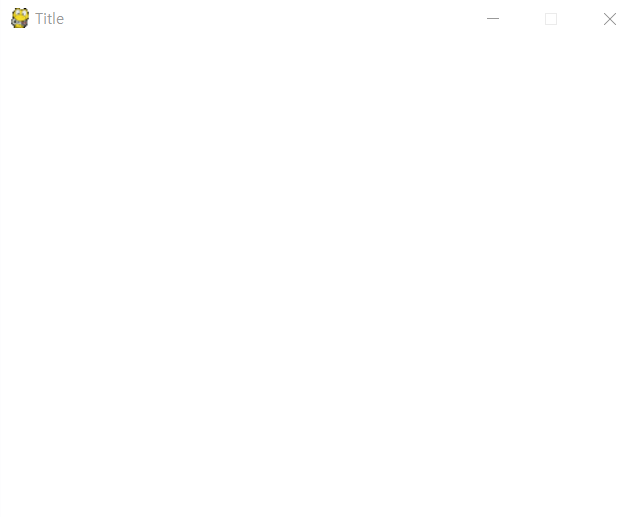
흰 스크린이라 잘 안보일 수 있어 screen.fill((0,0,0))으로 생성한 화면을 가져왔습니다.
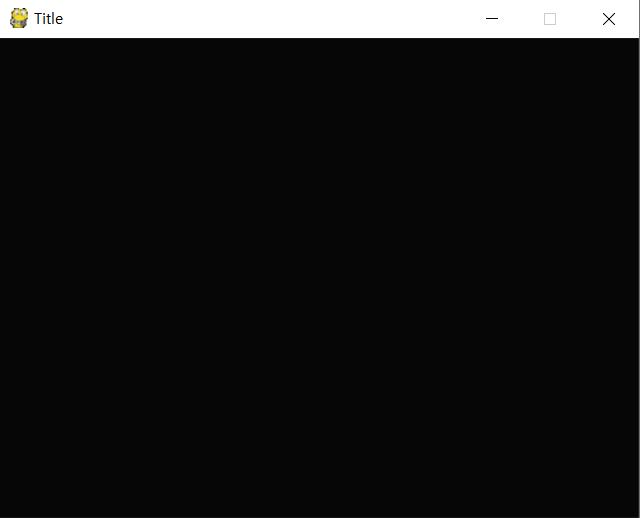
위와 같이 스크린이 생성된다면 스크린이 성공적으로 생성된 것입니다.
다음 글에서는 위 스크린에 여러가지 아이콘이나 그림 등을 출력하는 방법을 설명하도록 하겠습니다.
'Python > Pygame' 카테고리의 다른 글
| 01. [Pygame] Pygame 설치하기 (0) | 2019.12.30 |
|---|
